
code -versionĬode -version -user-data-dir=~/root VS code version Using this command, you may verify that the Visual Studio Code has been installed and working correctly. sudo snap run code -user-data-dir=~/root Sudo snap run code as superuser We have provided an alternate command below that will aid you in bypassing the error. Note: Don’t freak out if you get a similar error to the one shown in the output above after running the code command. To launch VScode via snap, run the following command: sudo snap run code Sudo snap run code Using the following instructions, you may install VS code through snap: sudo snap install code -classic Install VS code via snap

Snap must be installed by performing the following command: sudo apt install snapd Install snap However, if this method fails to do the trick for you, then proceed and try out method 2 below: Method 2: Installing Visual Studio Code via snap Visual Studio Code (vscode) has successfully been installed on your Debian 11 OS. sudo code -user-data-dir=~/root Run code as superuser
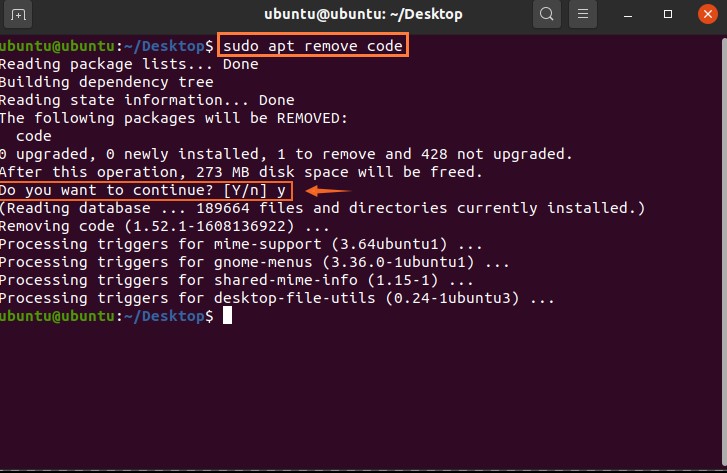

To launch Visual Studio using apt, run the following command: code code error Sudo apt-get install code Install VS code Sudo sh -c 'echo "deb stable main" > /etc/apt//vscode.list' Add repoįinally, refresh the cache and install the Visual Studio Code package by following these instructions. Sudo install -o root -g root -m 644 microsoft.gpg /usr/share/keyrings/microsoft-archive-keyring.gpg
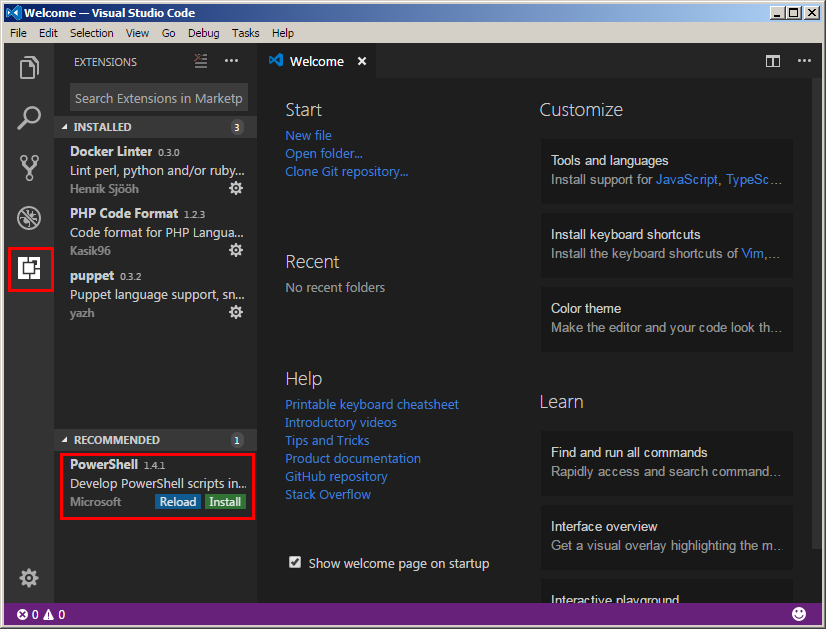
Sudo apt-get install -y aspnetcore-runtime-5.Manual installation of the repository and key is also possible using the script below: curl | gpg -dearmor > microsoft.gpg Installing The Runtime sudo apt-get update \ Sudo apt-get install -y apt-transport-https & \ Run the commands in the order as they appear wget -O b NET (Csharp)įirst we need to add the Microsoft package signing key to your list of trusted keys and add the package repository.


 0 kommentar(er)
0 kommentar(er)
