
Still, Apple’s native screenshot tool only gives you five options on how to capture Mac’s screen. To take a screenshot, click after highlighting various windows with your cursor. The crosshair on your cursor should change to a camera icon.
To snap a screenshot of specific Mac windows, press and hold Shift + Command + 4, and then press Space. To screenshot an area, click and drag it, then release the mouse to take a screenshot. 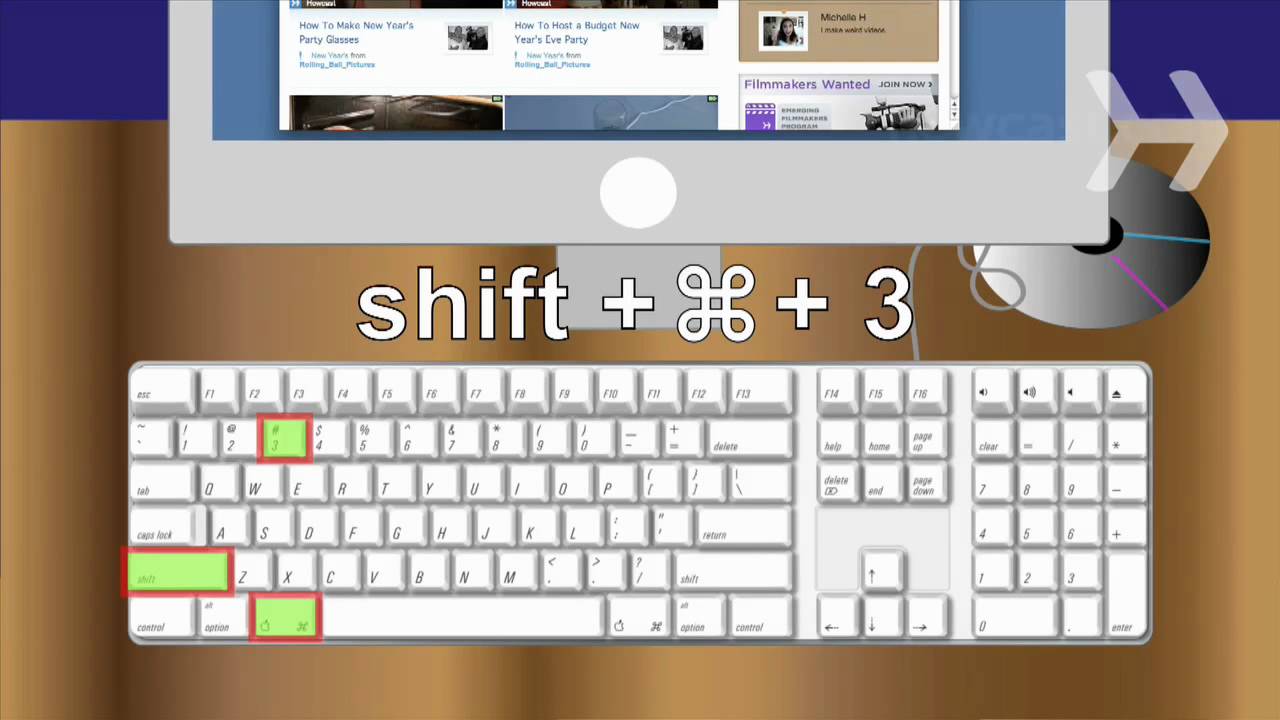
It will change a cursor into a crosshair.
If you only need to capture a portion of your screen, use Shift + Command + 4. Press and hold Shift + Command + 3 to take a screenshot of your entire Mac screen. The Shift, Command, and number keys are used in every Mac screenshotting technique. You have the option of capturing the entire screen, a window, or just a section of it. 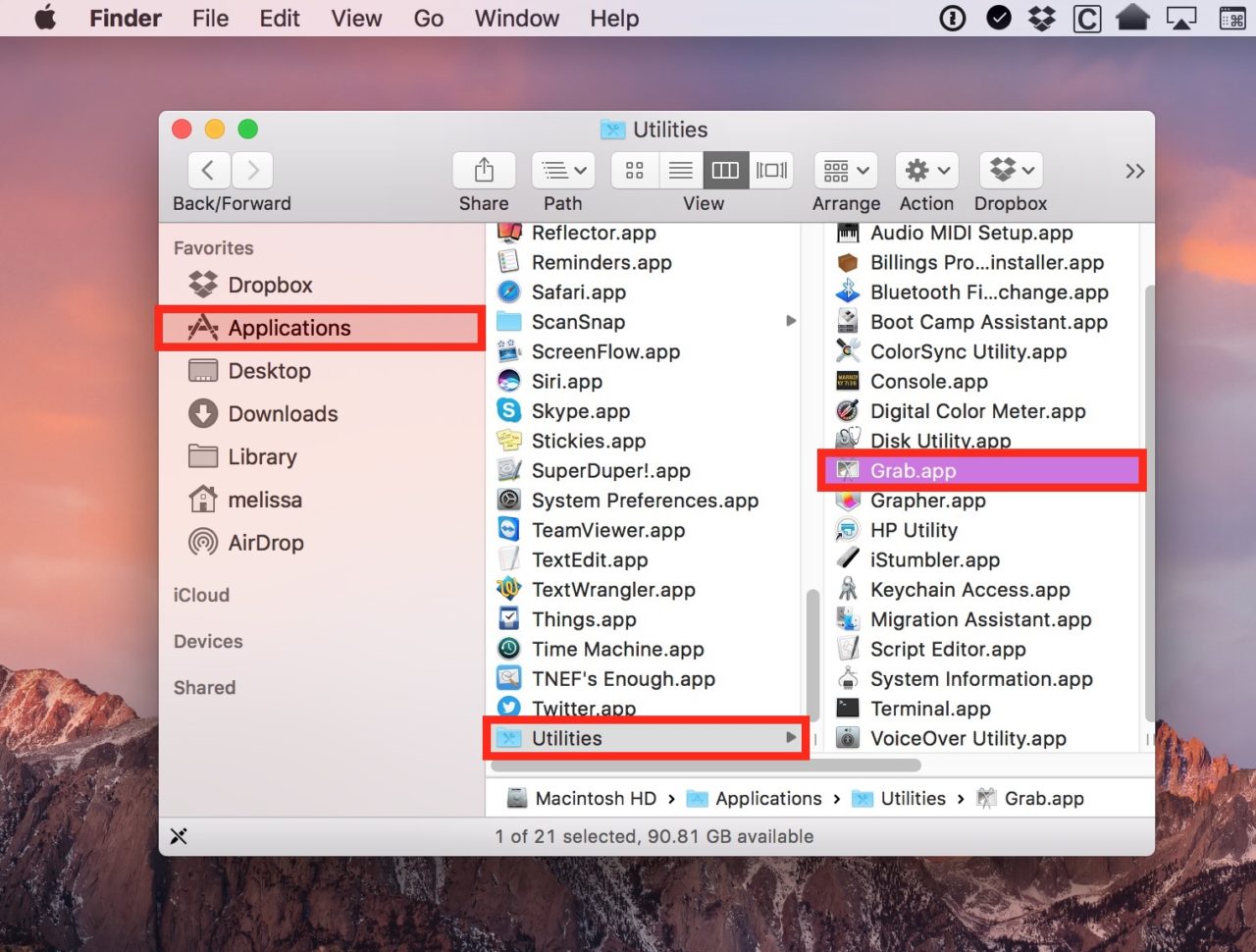
On every Mac computer, you can capture high-quality screenshots and modify or share them as you see fit.


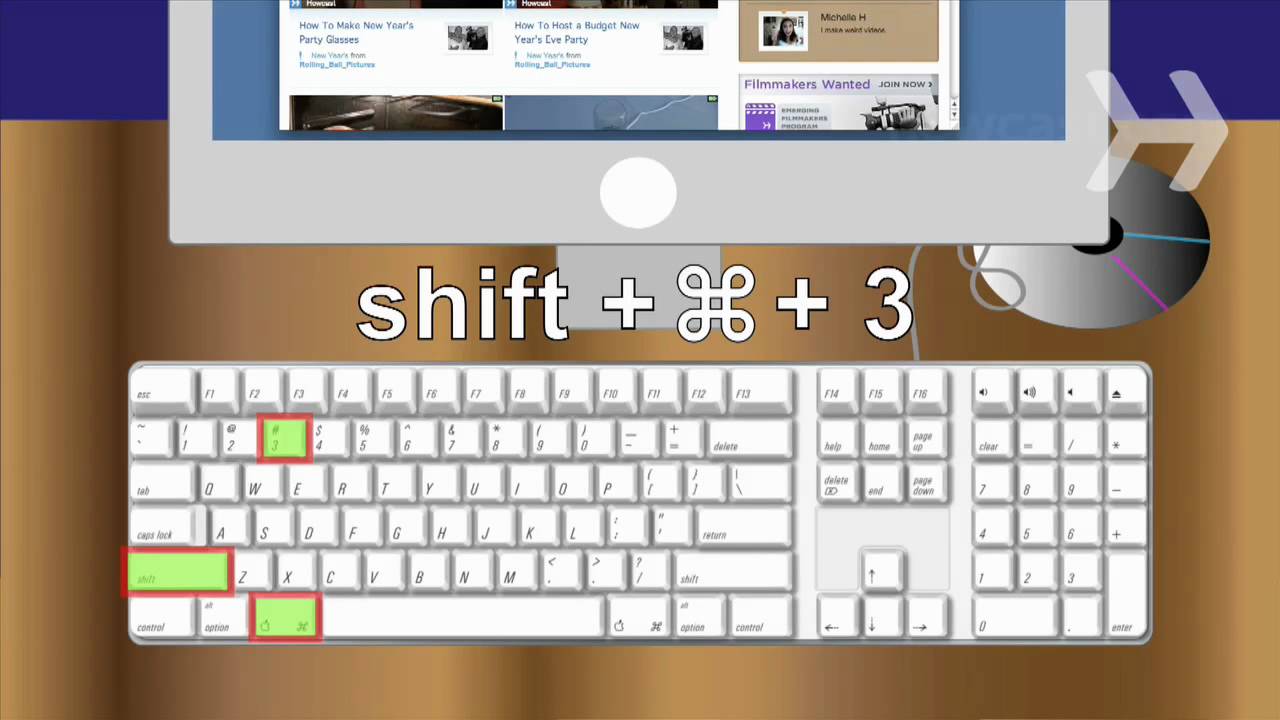
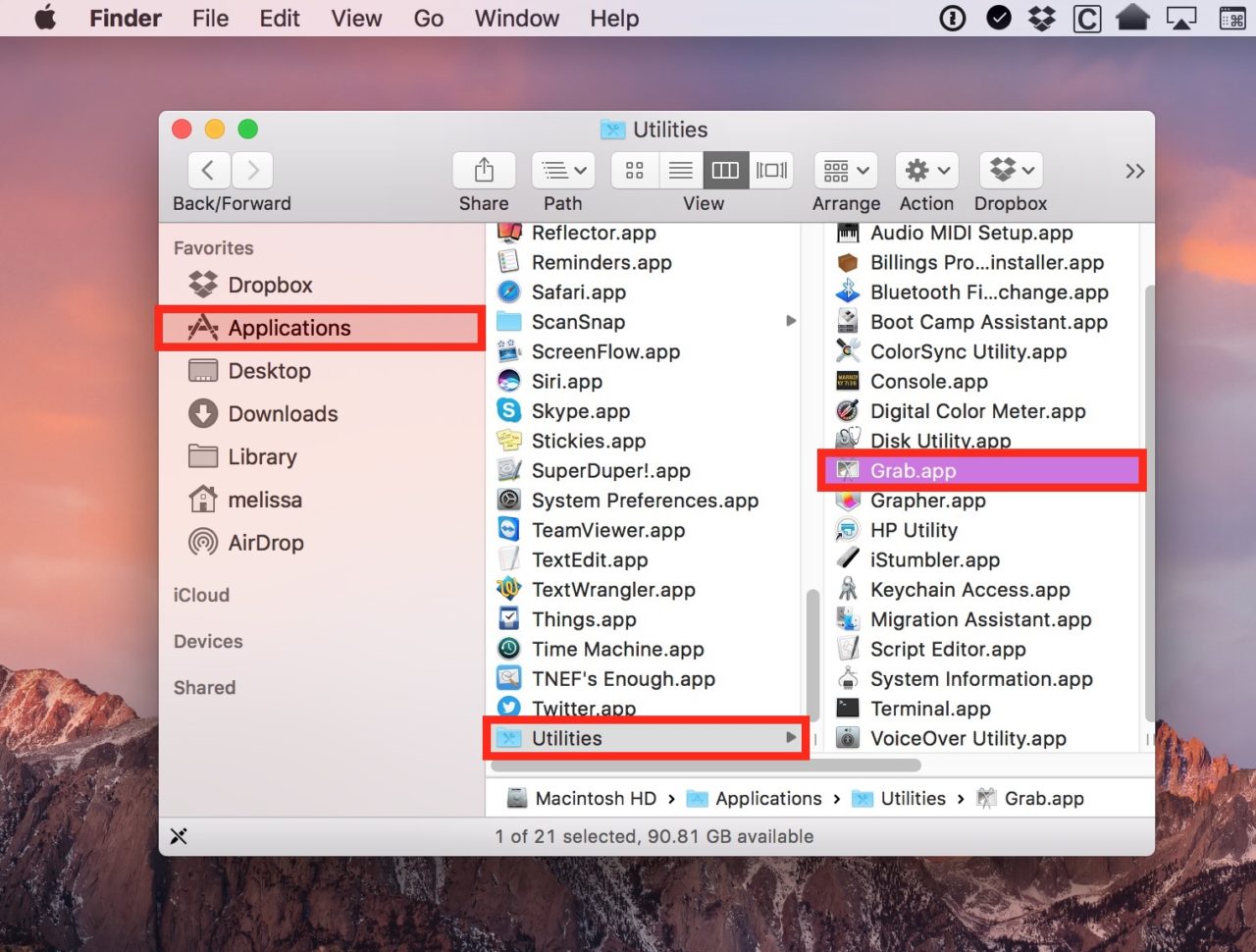


 0 kommentar(er)
0 kommentar(er)
